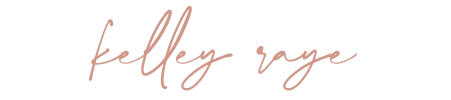How to Install Lightroom Presets for Desktop and Mobile | Atlanta Los Angeles Branding Photographer
How to Install Lightroom Presets with Lightroom Desktop
1 // Open Adobe Lightroom.
2 // Create a new catalog or open an existing catalog.
3 // Select ‘Library’ in the top right-hand menu.
4 // Select the ‘Import...’ button.
5 // Locate the folder with the DNG files you just downloaded.
6 // Select the DNG image files and click ‘Import’ in the lower right-hand corner.
7 // Once the images are imported into the catalog, select ‘Develop’ in the top right-hand menu.
8 // Select a DNG image file.
9 // Find the ‘Presets’ drop-down menu and click on the ‘+’ .
10 // Choose ‘Create Preset’.
11 // Make sure all settings are checked.
12 // Next to ‘Preset Name’, enter the name of the preset.
13 // Select or Create a Group for your preset.
14 // Click on ‘Create’.
15 // The preset should now be saved under the ‘Preset’ menu, scroll down and make sure it is there.
16 // Repeat steps 8-15 with the remaining DNG image files.
17 // Enjoy!
How to Install Lightroom Presets with the Lightroom Mobile App
1 // Save all DNG image files to your phone’s photo library.
2 // Open Lightroom Mobile.
3 // Select a DNG image file.
4 // Select the ellipsis (3 dots) in the top right-hand corner.
5 // Select ‘Create Preset’.
6 // Next to ‘Preset Name’, enter the name of the preset.
7 // Select or Create a Group for your preset.
8 // Hit the checkmark in the top right-hand corner.
9 // The preset should now be saved under the ‘Preset’ menu and/or the group you created (if you did not create a group it will appear under ‘User Presets’; scroll down and make sure it is there.
10 // Repeat steps 3-9 with the remaining DNG image files.
11 // Enjoy!